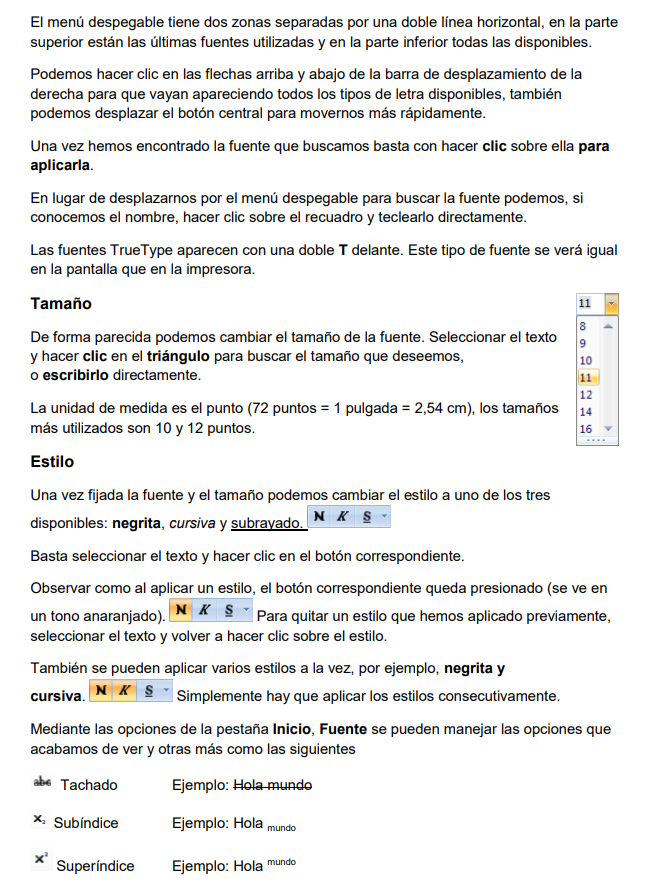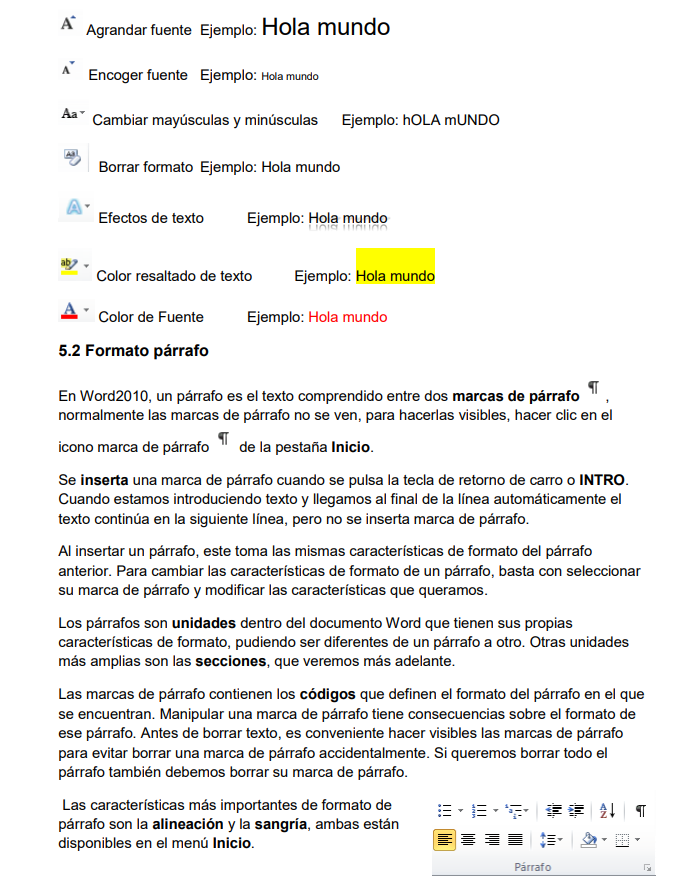Word 2010
miércoles, 3 de abril de 2019
jueves, 21 de marzo de 2019
Formulas excel
NOTA: LAS FORMULAS SE APLICARAN TAL CUAL ESTA DESPUES DEL IGUAL Y CON EL SIBOLO DE = . VER EL EJEMPLO DE LA HOJA DEL EXCEL Y ASI SE PONDRA LA FORMAULA. SON 17 FORMULAS REALIZARAN LOS MISMOS EJEMPLOS COMO PRACTICA.
viernes, 22 de febrero de 2019
Word
referencias cruzadas
En muchos tipos de documentos necesitamos repetir la misma información, varias veces. Imaginad un contrato o un formulario, donde datos como el nombre, domicilio, documento nacional de identidad u otros se repiten varias veces. Solo hay que escribirlos una vez, Word se encarga, por nosotros, de repetirlo las veces que necesitemos. También es útil porque para el mismo tipo de documento, estos datos cambian de un documento a otro, pero siempre están en la misma posición. Así todos los contratos necesitan los mismos datos en idénticos lugares, pero estos datos cambian con cada contrato. Word puede Repetir texto automáticamente, con marcadores y referencias cruzadas, ahorrándonos mucho tiempo y trabajos
Escribimos el texto que queremos repetir, lo seleccionamos y le ponemos un Marcador, desde Insertar > Vínculos > Marcador. En el cuadro de diálogo Marcador, lo llamamos Nombre, por ejemplo.

Vamos al lugar donde queremos repetir el texto e Insertar > Vínculos > Referencia cruzada. En el cuadro de diálogo Referencia cruzada, en Tipo:, seleccionamos Marcador y en Referencia a: Texto del marcador. Repetimos las veces que necesitemos para el resto de datos y ya está.

Combinación de correspondencia
Para aquellos que tienen que enviar cartas a invitados, o agradecer a los asistentes o si deseas crear las etiquetas de algún producto con un numero de serie correlativo, es hoy el día para que dejes de hacer uno por uno aquel trabajo.
Word es el procesador de texto de la suite Office, y como todo office, tiene excelentes y variadas funciones que no son utilizadas (acá entra el principio de Pareto, de que 90% de los usuarios utilizan el 10% de las funciones), una de estas es la de Combinación de correspondencia.
Esta función consiste en que puedas automatizar el asignar ciertos datos a un documento, dependiendo a quien vaya dirigido, ejemplo claro de esto es el caso de las cuentas de los servicios básicos, donde en un solo formato de documento, los datos cambian según el cliente.
primero debemos crear una base de datos en excel como se muestra a continuacion
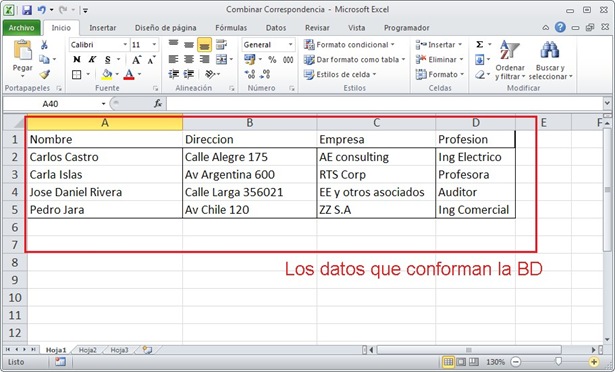
posteriormente abrimos word y haremos lo siguiente:
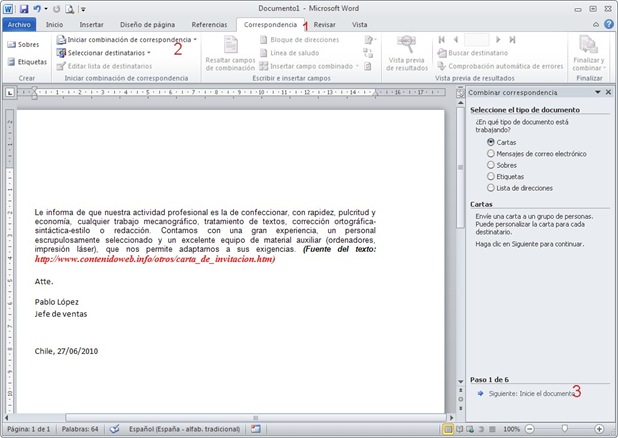
1: Combinación de Correspondencia
2: Iniciar combinación de correspondencia
– Seleccionamos asistente de correspondencia
3: Comenzamos con el asistente de correspondencia
– Ponemos en tipo de documento: Carta y siguiente
– Utilizar el documento actual y siguiente
– En escoger los destinatarios, ponemos Utilizar una lista existente, y seleccionamos al presionar sobre EXAMINAR (que esta en el cuadrado azul). acá es donde buscamos nuestro archivo excel.
Después al seleccionar el archivo (este caso el excel) saldrá una ventana como esta

En la cual ponen aceptar si los datos están en la hoja 1, sino, seleccionan la que corresponda. Posteriormente aparece una donde puedes editar que registros colocar en la carta, posibilitando el filtrar, ideal si solo quieres enviar tu carta a algunas personas y no a todos.
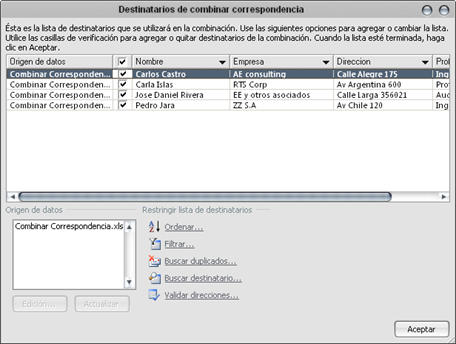
Después ponemos siguiente: escriba la carta, como ya la tenemos escrita, procedemos a la asignación de los campos, como campos entenderemos que se refiere al dato, como ejemplo, Nombre o Ciudad.
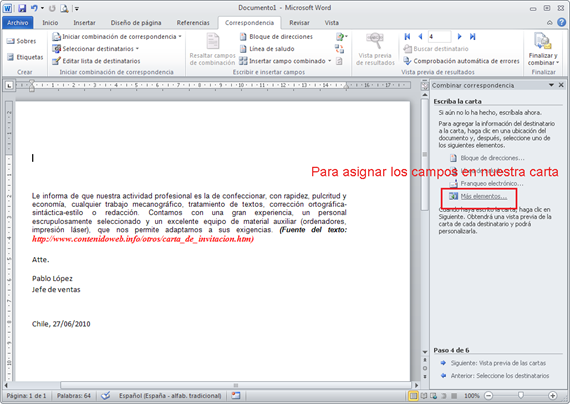
Personalmente prefiero asignar manualmente los campos, para esto presionamos en “Más Elementos”, arrogando una ventana que muestra los campos para asignar, lo cuales puedes poner en el documento al al posicionarte sobre el campo y luego INSERTAR. no te preocupes si el campo no esta donde debiese en el documento, lo puedes mover con un simple cortar y pegar o haber dejado indicado el lugar en el cual quieres colocar el campo.

Al asignar un campo, en el archivo Word quedan de la siguiente forma <<Nombre>>, es solo el nombre del campo. quedando de esta forma en el documento.

Para ver los resultados de la combinación, debes ir a la pestaña de Word de correspondencia y luego seleccionar, vista previa y puedes ver como cambia con los controles
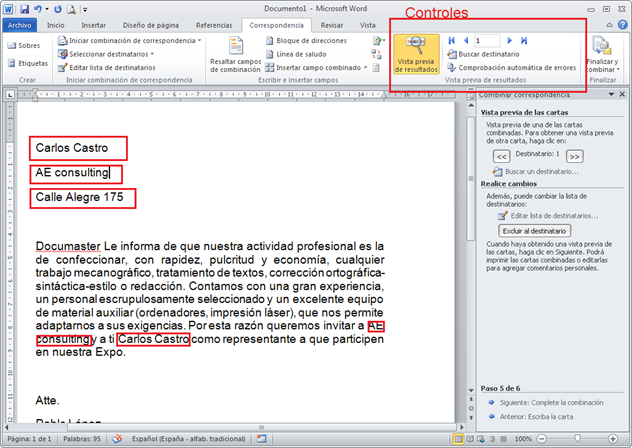
Y eso es todo, fácil, no es complicado, es solo de saber de que trata la herramienta y un poco de paciencia. Ahora, las opciones para enviar el documento son 3, en el botón que dice “Finalizar y Combinar” puedes escoger entre
1. Editar Documentos Individualmente: Abre un Archivo Word con la carta y los datos correspondiente al número de registro que tengas en el cuadro de control.
referencias
https://eescalona.wordpress.com/2010/06/27/combinar-correspondencia-en-word-2010/
referencias
https://eescalona.wordpress.com/2010/06/27/combinar-correspondencia-en-word-2010/
viernes, 9 de marzo de 2018
Excel
TIPOS DE DATOS
Los datos que se pueden introducir en una celda son de tres tipos: texto, valores y
fórmulas. Cada uno de los cuales se caracteriza por los siguientes aspectos:
• Texto
Un dato de tipo texto puede contener cualquier serie de caracteres (letras, números y
símbolos), es decir, es de naturaleza alfanumérica y puede tener hasta un máximo de
32.000 caracteres.
Cualquier serie de números mezclados con otros caracteres, por ejemplo 98+56, se
toman como un dato de tipo texto. Los textos más usuales son las palabras, títulos,
rótulos, letreros, etc.
Un texto que no ocupe el ancho total de la celda queda alineado, por defecto, a la
izquierda de ésta. Si el texto es demasiado largo, aparecería sobre las celdas de la
derecha, de lo contrario se encuentra contenido únicamente en la celda en la cual fue
introducido.
• Números
Dentro de esta categoría se incluyen los números propiamente dichos, las fechas y
horas, porcentajes etc., tratándose todos ellos por igual, y quedando alineados a la
derecha de la celda donde se introducen.
- Números:
Un dato de tipo número puede incluir dígitos del 0 al 9, junto a cualquiera de los
siguientes caracteres:
• Signos + ó – delante del número, indicando un valor positivo (por defecto si no
se coloca ninguno de los símbolos) o un valor negativo (Ej: -34).
• Paréntesis, que indican un valor negativo, equivale al signo -. por ejemplo (34)
significa que es negativo.
• Los signos "." y "," que indican la separación entre miles y la separación
decimal, respectivamente.
• Signo "/" para indicar una fracción mixta. Su nomenclatura es la siguiente:
o Si se quiere expresar un número decimal, mayor de la unidad, mediante
un número entero y la fracción correspondiente a la parte decimal: se
escribiría 18 3/4, correspondiendo al número 18,75 ó 7 1/2
correspondiente al 7,5.
o Si se quiere expresar un número decimal, menor de la unidad, mediante
un número entero y la fracción correspondiente a la parte decimal: se
escribiría 0 3/4, correspondiendo al número 0,75 ó 0 1/2
correspondiente al 0,5. Nunca se escribirá la fracción como 3/4 ó 1 /2,
ya que sería considerado como una fecha.
• Símbolo "%" detrás del número indica un porcentaje, por ejemplo 65% equivale
a 0,65. (¡Ojo! En este caso, vemos un 65% pero en la celda tenemos un 0,65)
• La letra E para indicar potencias de 10, por ejemplo 6e2 representa 6 por 102
, lo
que equivale a 600. Esta es la llamada notación científica.
Un número que no ocupe el ancho total de la celda se sitúa, por defecto, alineado a
la derecha de la misma. Si el número fuese más largo que el ancho de la celda,
aparecerá automáticamente en formato científico o de potencias de 10. Por ejemplo,
al introducir el número 266410566056 en una celda, éste aparecerá como
2,66410E+11, es decir, 2,66410 por 10.
- Fechas y Horas:
Son tratadas como números, correspondiendo a cada fecha el número equivalente al
de días transcurridos desde el 1 de Enero de 1900 hasta la fecha en cuestión. A la hora
le corresponde la fracción resultado de dividir el número de segundos transcurridos
desde las 0 horas, por el número de segundos que tiene un día (86.400).
De este modo el número 10 equivale en formato fecha al día 10-Enero-1900, y el
número 10,75 equivale en formato fecha al día 10-Enero-1900 a las 18:00 horas. De
esta forma es posible realizar operaciones matemáticas con celdas que contengan
fechas u horas. Las fechas, por ejemplo se pueden restar (fecha de hoy - fecha de
nacimiento = días vividos).
Los formatos en los que se debe introducir una fecha u hora en una celda son los
siguientes:
Se deben de tener en cuenta los siguientes aspectos al introducir una fecha u hora:
• Se pueden utilizar indistintamente los signos / ó – como separador en las
fechas.
• Se pueden utilizar mayúsculas o minúsculas indistintamente.
• Se pueden escribir los nombres de meses con 3 caracteres o más.
• Se pueden incluir la fecha seguida de la hora en una misma celda separándolas
por un espacio en blanco.
• Fórmulas
Las fórmulas permiten realizar cálculos, más o menos complejos, con los datos
introducidos en la hoja de cálculo.
Una fórmula admite un máximo de 1.024 caracteres y habitualmente está compuesta
por números, operadores y direcciones (referencias) de celdas. También se podrán
introducir funciones (fórmulas que ya vienen establecidas por Excel).
Los operadores utilizados en la creación de fórmulas son los siguientes:
El orden de prioridad o preferencia de los operadores disminuye de arriba a abajo en la
tabla anterior, es decir, si en una misma fórmula existe un operador de suma y otro de
multiplicación, primero se efectúa la multiplicación y luego la suma. Si varios
operadores en una fórmula tienen igual preferencia, éstos se evalúan en el orden en
que se encuentren, de izquierda a derecha dentro de la fórmula. Para alterar el orden
de evaluación de los operadores en una fórmula se puede hacer uso de los paréntesis.
Algunos ejemplos de fórmulas válidas son los siguientes:
Referencias relativas
Una referencia relativa a una celda o rango es aquella que, al copiar la celda donde está escrita y pegarla en otra ubicación o al utilizar "Autorrellenar", se ajusta automáticamente para hacer referencia a otras celdas.
Son las referencias más utilizadas y las que, en la mayoría de las veces, se obtienen por defecto en Excel al hacer click en una celda para hacer referencia a ella. Son del tipo A1.
Por ejemplo, si tenemos la expresión = A1*2 en la celda B1 y utilizamos "Autorrellenar" hacia abajo, las fórmulas que se obtienen van a justando el número de forma que en la celda B2 tendremos la fórmula =A2*2, en la celda B3 tendremos la fórmula =A3*2 y así sucesivamente.
Podemos ver en la siguiente imagen como se ajustan las fórmulas a medida que "arrastramos" con "Autorrellenar":
Referencias absolutas
Una referencia absoluta a una celda o rango es aquella que, al copiar la celda donde está escrita y pegarla en otra ubicación o al utilizar "Autorrellenar", NO se ajusta y queda bloqueada haciendo referencia siempre a la misma celda.
Para hacer una referencia absoluta a una celda, se deben introducir los símbolos del dólar $ antes de la letra y antes del número de una referencia normal del tipo A1. Es decir, una referencia absoluta a la celda A1, sería: $A$1
Con ello, conseguimos que al copiar y pegar o bien al utilizar "Autorrellenar" siempre mantenemos la referncia a la misma celda:
Referencias mixtas
Una vez aprendidos los conceptos de "referencia relativa" y "referencia absoluta", es fácil entender el concepto de referencia mixta. Una referencia mixta a una celda o rango es aquella que, al copiar la celda donde está escrita y pegarla en otra ubicación o al utilizar "Autorrellenar", ajusta sólo la letra o sólo el número de la referencia, quedando bloqueado sólo el número o sólo la letra respectivamente.
Por lo tanto, si queremos bloquear la letra, debemos colocar el símbolo del dólar "$" antes de la letra y si queremos bloquear el número, debemos colocar el símbolo del dólar "$" antes del número.
Las referencias mixtas son útiles en multitud de ocasiones, especialmente cuando tenemos que utilizar "Autorrellenar" en una matriz de celdas (varias celdas x varias celdas), puesto que nos permite "arrastrar" una fórmula introducida en una esquina, hasta la celda opuesta en la matriz, para operar con los encabezados de columnas y filas rápidamente y de una sóla vez. Podemos ver en la siguiente imagen una referencia mixta preparada para "arrastrar":
jueves, 22 de febrero de 2018
Suscribirse a:
Comentarios (Atom)